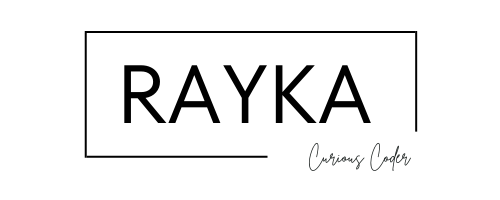How to Edit a .csproj File in Visual Studio: A Quick Guide
If you’ve ever needed to tweak your .csproj file in Visual Studio but found yourself scratching your head trying to figure out how to do it, you’re not alone. I recently discovered a simple way to edit the .csproj file directly from the Solution Explorer, and I’m sharing it here to save you some time (and future me, if you ever forget).
Step-by-Step Guide
- Open the Solution Explorer: Make sure your solution is loaded in Visual Studio, and head over to the Solution Explorer.
- Right-click on the Project: Find the project whose .csproj file you want to edit, then right-click on it.
- Unload the Project: Select Unload Project from the context menu. This will unload the project and allow you to make edits to its configuration.
- Right-click Again: Now that the project is unloaded, right-click on it again. You should see an Edit Project File option in the menu. Click it.
- Edit Away: The .csproj file will open in the editor. Make your changes, and when you’re done, remember to save the file.
- Reload the Project: To get your changes to take effect, right-click on the project once more and select Reload Project. Your modifications will now be applied.
Proceed with Caution
The .csproj file is a critical configuration file that tells Visual Studio how to build and manage your project. Manually editing this file can be a powerful way to customize your project setup, but it also means you need to be extra careful. One wrong move, and you might end up with a broken build or a non-functional codebase. Always double-check your changes and consider version-controlling your project before making significant edits.
Also, be aware that you may run into a “ReadOnly” warning if you try to open and edit a .csproj file directly using File Explorer and Notepad. This can happen if the file is locked by another process or located in a restricted area. Additionally, if you’re using a version control system like TFS, Git, or any other, the file might be locked because it’s checked out by another user or due to pending changes. Make sure to check the file out (or unlock it) through your version control tool before making edits.
Why Is This Helpful?
This process can save a lot of time when you need to update references, change build properties, or make other adjustments to your project configuration. Instead of searching through menus or external folders, everything you need is right there in Visual Studio.
Hopefully, this saves you a bit of time the next time you need to dive into your project files. Happy coding!